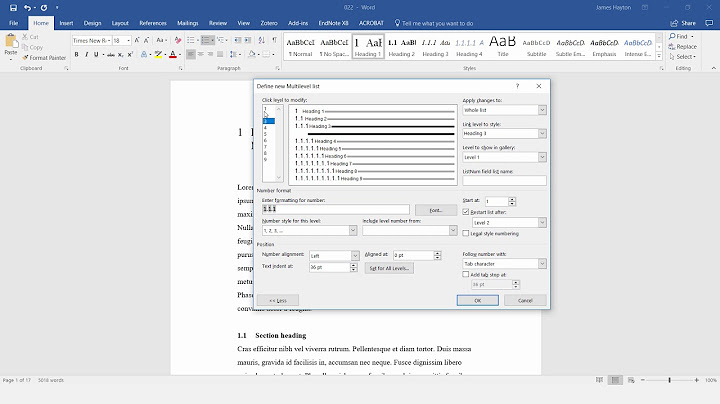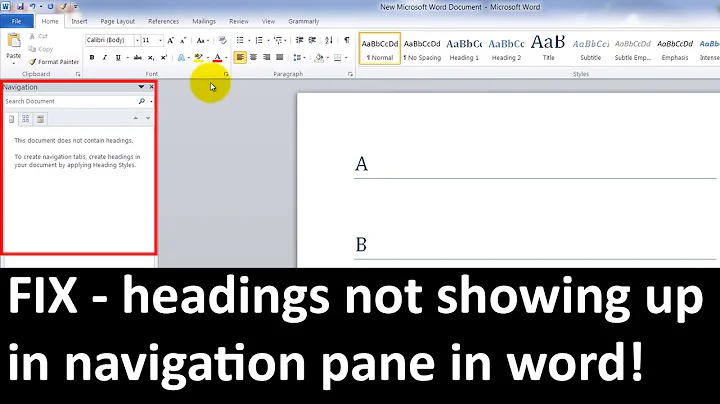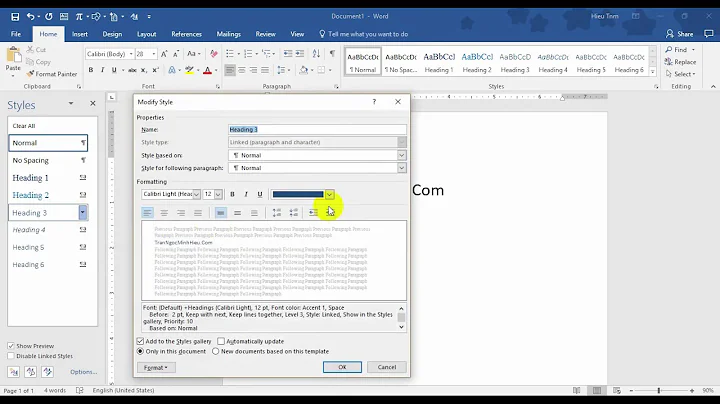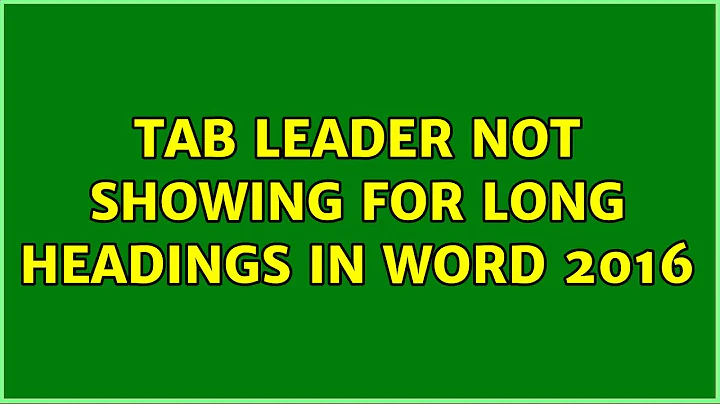Tab leader not showing for long headings in Word 2016
I've just had this same issue- however, my issue occurred with both heading that were too short (no leader- so the page number would appear directly beside the heading), or a long heading wrapped to a new line and the same would happen.
You can fix the issue by:
- enable the Ruler in your document (under the View tab on the ribbon menu).
select line/heading in your TOC, and you will see a short bolded L shape appear in the Ruler (saying Left Tab when you hover on it)
re-position the marker to the left so all words (even short TOC entries) clear it.
I hope that helps!
Related videos on Youtube
lanselibai
Updated on September 18, 2022Comments
-
lanselibai over 1 year
I am using Table of Content (TOC) to automatically put headings into a TOC. The tab leaders are the dots between heading and page number. When the headings are longer than 1 line, the tab leaders are missing. Can I ask how to solve this?
After changing the "Hanging" value for the TOC:
- Problem 1:
- Problem 2:
Reply to Luke: Either move right or left will change the indent for all the Level 2 Heading.
- If move right, Heading 1.2 becomes fine but Heading 1.1 becomes wrong
- If move left, the Level 2 Heading becomes more left than the Level 1 Heading, which is not good.
-
endrju about 7 yearsWhat happens if you add a few words to this long heading and refresh TOC? Will this "solve" the problem or will page number still be placed just after the last word? If this "solves" the problem then you may have a tab stop in this line (or maybe in style definition for this TOC level).
-
lanselibai about 7 years@endrju yes, it solved the problem! But how can I remove the "tab stop"?
-
endrju about 7 yearsNow I can see that "29" page number in 1.2 is aligned to the same position as "Introduction" "The" and "The" in upper lines, so tab stop is useful here. So instead of removing it go to Line Spacing Options for this line and in Special set Hanging to the position of where "formulation" ends. (I don't have Word 2016 so there may be some differences here from Word 2010)
-
lanselibai about 7 years@endrju do you mean put cursor in the heading in the TOC or in the content? If I put cursor in the content, then choose "Hanging", the problem in the TOC still exist no matter what value I set for the "By".
-
endrju about 7 yearsI mean: in the heading in the TOC.
-
lanselibai about 7 years@endrju it worked for that heading. However, two other problems: 1) all the Heading 2 are hanging more left than Heading 1; 2) the "Tab leader not showing" problem appears for "2.2 Methods"
-
endrju about 7 yearsYou should edit style Heading 2 to fix this. Make a backup. Then Alt+Ctrl+S, choose Heading 2, modify. Then in the window that pops up: for problem 1: In Format change Paragraph settings (increase left indent). For problem 2: In Format change tabulators: remove tab stop at position near "88" page number in the TOC.
-
lanselibai about 7 years@endrju " Alt+Ctrl+S" only split the window or remove the split. Sorry, I become confused. If I change style, it only changes the heading in the content, not in the TOC.
-
endrju about 7 yearsOK, this shortcut works for me in Word 2010 (Polish), try: Alt+Ctrl+Shift+S. My mistake about style name: change not "Heading 2" but "TOC 2" (probably this is the name in English version).
-
lanselibai about 7 yearsWhat do you mean "re-position the marker so it is in-line with the end of the heading", could you see my updated screenshot?
-
 Paul Gobée almost 4 years1. Select the TOC that has no dot leader lines with the short entries. 2. View the ruler. 3. If there is a tab sign more to the right than the shortest entry, drag it leftwards, so it is more left than the length of the shortest word. The dot leader lines now also appear for the shortest entries. Actually the original entry's wording is even more clear, but maybe it helps someone. This trick does work, and is far easier than whole complicated discussions elsewhere on the web.
Paul Gobée almost 4 years1. Select the TOC that has no dot leader lines with the short entries. 2. View the ruler. 3. If there is a tab sign more to the right than the shortest entry, drag it leftwards, so it is more left than the length of the shortest word. The dot leader lines now also appear for the shortest entries. Actually the original entry's wording is even more clear, but maybe it helps someone. This trick does work, and is far easier than whole complicated discussions elsewhere on the web.