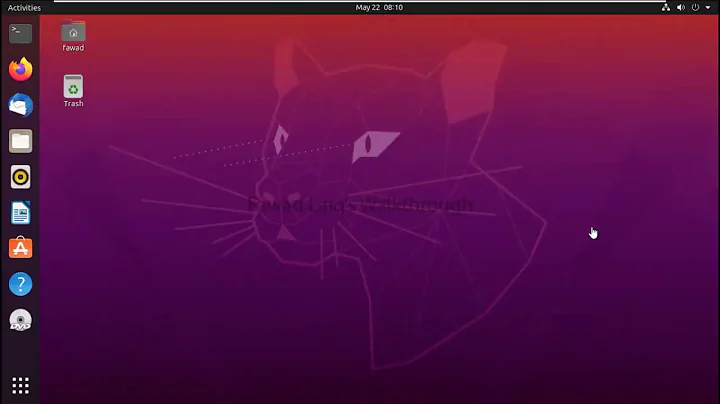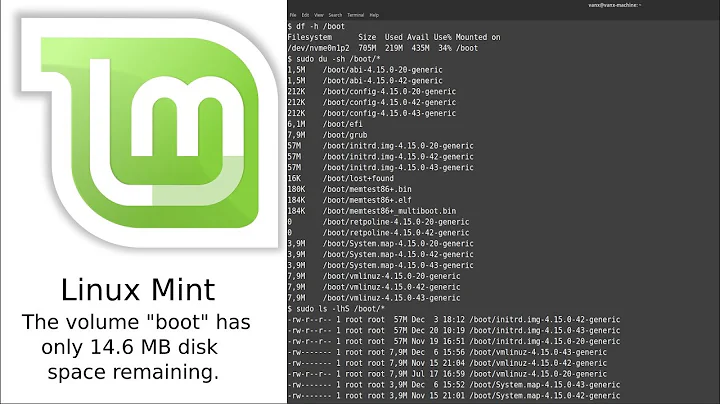The volume "filesystem root" has only 0 bytes disk space remaining?
Solution 1
This is almost certainly due to being actually out of space on the root filesystem. If you have lots of free space on your drive, then you likely have a separate filesystem for your user data. This is a common setup.
To find the amount of free space on all your partitions, run the "disk free" command, df. You do not need to be root. You'll get something like the following:
Filesystem 1K-blocks Used Available Use% Mounted on
/dev/sda1 9614116 8382396 1134048 89% /
none 1541244 284 1540960 1% /dev
none 1546180 4804 1541376 1% /dev/shm
none 1546180 372 1545808 1% /var/run
none 1546180 0 1546180 0% /var/lock
none 1546180 0 1546180 0% /lib/init/rw
none 9614116 8382396 1134048 89% /var/lib/ureadahead/debugfs
/dev/sda3 32218292 12333212 19885080 39% /home
As you can see, I have a separate root filesystem (the first one listed) and user data filesystem (the last one listed), and my root partition is pretty close to full. If your df output shows you that your root filesystem is actually full, you need to delete some files (careful which ones!), or resize your partitions.
A useful terminal command for finding what's eating up all the space is the "disk usage" command, du. Invoked without any parameters, it starts listing the sizes of every file in the current directory, and in every directory below. More useful for tracking down usage is in your scenario is sudo du -s -h -x /*, which will give you the total amount of space used (-s) by each file or directory at the top of your root filesystem (/*), without looking at other filesystems (-x), in human-readable numbers like "124M" (-h). Don't worry if it takes a while to complete, it will take on the order of minutes the first run through.
Don't delete files without first knowing what they are, of course. But, in general, you won't break your system if you delete files in the following directories:
-
/tmp(user temp data -- these are commonly all deleted every reboot anyway) -
/var/tmp(print spools, and other system temporary data) -
/var/cache/*(this one can be dangerous, research first!) -
/root(the root user's home directory)
In addition to the locations above, the following locations are common culprits:
-
/opt(many third-party apps install here, and don't clean up after themselves) -
/var/log(log files can eat up a lot of space if there are repetitive errors)
So, check those first. If it turns out that things look correct and your root partition is simply too small, you'll need to resize your partitions to fit. There are a myriad of ways to do that, but likely the easiest is to boot from an Ubuntu LiveCD (get it from the Ubuntu site's download page) and run the GNOME partition editor gparted. You may have to install the gparted package first (from within the LiveCD environment, run sudo apt-get install gparted or use the software center). In any case, it is a graphical utility that will allow you to right-click on the partition and select "resize".
N.B. -- do not have any operating systems hibernated as you resize partitions, or it will either not work, or do terrible things to your hibernated OS.
Solution 2
According to your df listing, you have plenty of free space on /. After you get one of these messages, check df again and if it still shows plenty of free space, check the output of dmesg for errors. It is possible that you are getting an error that is causing the filesystem to be remounted read only, and that might be confusing the free space notifier. From the livecd, you should open the disk utility and check the drive's SMART status to make sure it doesn't have any bad sectors or anything. Running the long self test might be a good idea too, and checking the filesystem after that.
Related videos on Youtube
radek
Working with data, mainly in R, mainly on (spatial) population and health issues. Currently @ School of Earth and Environmental Sciences, The University of Queensland. Publications: Google Scholar
Updated on September 18, 2022Comments
-
radek almost 2 years
I installed 11.10 ~two weeks ago and run into some strange troubles recently.
Installation was on brand new laptop with clear 160GB SSD. I opted for encrypting home directory. Apart from that I accepted defaults during the installation. There is no other OS on my laptop.
I had circa 40GB in use when (for the third time) I got to see this very unpleasant window:

Twice situation was pretty bad and whole system slowed down considerably. After reboot I could not login to graphical interface (with an error message informing about insufficient space) and had to remove some files from command line first.
Third time I still managed to quickly delete some files and it helped.
My laptop is mainly work environment: so no torrents, games, just two movies. Only media filling space are ~20GB of pictures, and bunch of pdfs. Working mostly on PostgreSQL & PostGIS, GeoServer and QGIS recently.
Although I had lots of opportunities to test and practice my backups I would be extremely grateful if somebody could point me to any potential solutions to this problem.
My laptop has been bought just before I installed Ubuntu, and it came without OS. Could that be hardware issue?
Or is the encrypted
homecausing me headaches?Thanks for help!
Update 1: As suggested by @maniat1k, here is current output of fdisk -l:
WARNING: GPT (GUID Partition Table) detected on '/dev/sda'! The util fdisk doesn't support GPT. Use GNU Parted. Disk /dev/sda: 160.0 GB, 160041885696 bytes 255 heads, 63 sectors/track, 19457 cylinders, total 312581808 sectors Units = sectors of 1 * 512 = 512 bytes Sector size (logical/physical): 512 bytes / 512 bytes I/O size (minimum/optimal): 512 bytes / 512 bytes Disk identifier: 0x00000000 Device Boot Start End Blocks Id System /dev/sda1 1 312581807 156290903+ ee GPT
Update 2: As suggested by zanfur, output of
df:Filesystem 1K-blocks Used Available Use% Mounted on /dev/sda2 149802648 31411456 110781576 23% / udev 1959764 4 1959760 1% /dev tmpfs 788276 992 787284 1% /run none 5120 0 5120 0% /run/lock none 1970684 2716 1967968 1% /run/shm /dev/sda1 19363 129 19234 1% /boot/efi /home/rdk/.Private 149802648 31411456 110781576 23% /home/rdkAnd
sudo parted -l:Model: ATA INTEL SSDSA2BW16 (scsi) Disk /dev/sda: 160GB Sector size (logical/physical): 512B/512B Partition Table: gpt Number Start End Size File system Name Flags 1 17.4kB 20.0MB 20.0MB fat16 boot 2 20.0MB 156GB 156GB ext4 3 156GB 160GB 4177MB
Update 3:
Yet another window with low memory message :/
Working recently mostly on VirtualBox and using Remmina.
Following this information I deleted virtually everything from my home directory. Rebooted. There was ~20GB in use after that [~10GB for VirtualBox disk image which I wanted to keep if possible]. Following SarveshLad comment I was trying to recover more space and running Bleachbit application when I got another error of low space on HD. Then the system froze. How on earth can my Ubuntu fill up HD with over 100GB within minutes?
-
 Uri Herrera over 12 yearsHave you actually checked if you still have remaining space in
Uri Herrera over 12 yearsHave you actually checked if you still have remaining space in/ -
radek over 12 years@UriHerrera: There were definitely GBs of free space before odd behavior started. And after that I wasn't able to run anything constructive and had to reboot :/ I doubt if I manage to fill them so quickly.
-
Eliah Kagan over 12 yearsIn Nautilus (the graphical file browser), or if you prefer from the command line, check what folders are big. In particular, see if anything outside of
/homeis big. You should report what you find by editing your question to include the new information. If you're using Nautilus for this and you cannot find where the space-consuming folders are, pressCtrl+H(orView>Show Hidden Files). -
radek over 12 years@EliahKagan: Thanks. I removed biggest files from my home now. Pre-crash state of the drive was very close to image posted in my other question.
-
Jason Southwell over 12 yearsHave you run a disk check (sudo e2fsck -f -a)?
-
radek over 12 years@RolandTaylor: Thanks. Haven't done that. On which device should I run e2fsck?
-
sarvesh.lad over 12 yearsmay be its the thumbnails for your huge collection of pic and pdf taking up space .... just a observation
-
radek over 12 years@SarveshLad: Thanks. Is there any way to check/control that?
-
Jason Southwell over 12 years@radek on which ever partition you have ubuntu installed.
-
 maniat1k13 over 12 years@radek can U do us a favor and do
maniat1k13 over 12 years@radek can U do us a favor and dofdisk -lon your terminal -
user5950 over 12 years@radek: I would boot from an USB-device an check the remaining disk space with Gparted. You could also use the Linux distribution Parted Magic (partedmagic.com) to have more tool to check the disk. I think you just gave to much space to your home partition and not enough to the root partition. It not trivial to change partition size now, because of the encrypted home, but with a life system you could backup the whole home partition to a different HDD and then delete it, enlarge root partition and create an new, smaller home partition afterwards...
-
sarvesh.lad over 12 years@radek download and install an app called bleachbit and run the root version ... its basically a CCleaner alternative to linux
-
radek over 12 years@RolandTaylor: e2fsck tells me
WARNING!!! The filesystem is mounted. If you continue you ***WILL*** cause ***SEVERE*** filesystem damage.How can I do it without causing problems? As for partitions: I did a fresh installation on clean HD, using all space and accepting Ubuntu defaults. I do not have other OS on my laptop. I presume partition would be/dev/sda? -
radek over 12 years@maniat1k: Thanks. Updated question with fdisk -l output.
-
radek over 12 years@user15533: For the sake of next installation: I accepted defaults when installing. What would be reasonable size for root to prevent such situations?
-
Jason Southwell over 12 years@radek you have to run it from recovery mode or a livecd (my honest apologies, I assumed that you had enough knowledge of Ubuntu to know to do that)
-
zanfur over 12 years@radek: please give us the output of
dfand ofsudo parted -l(that's "ell" as in the first letter of "list", not "one"). I suspect that you have a root partition that is too small, and lots of free space elsewhere.
-
-
Kangarooo over 12 yearskangarooo@WindowsOsXUNR100403LTS:~$ sudo du -s -h -x /∗ [1] 5700 du: cannot access `/home/kangarooo/.gvfs': Permission denied lowast: command not found kangarooo@WindowsOsXUNR100403LTS:~$ 4.6G / ^C [1]+ Exit 1 sudo du -s -h -x /
-
Marcel Stimberg over 12 yearsI replaced the "∗" with a "*", this is what it was intended to be, I think...
-
radek over 12 yearsThanks. Few questions. Anything in particular I should be looking for in
dmesg? How exactly can I check SMART status? And how to perform long self test?