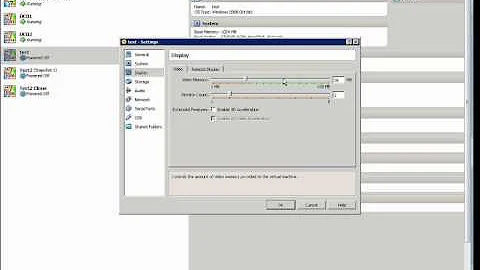VirtualBox to use dual monitors
Solution 1
VirtualBox 3.2.1 supports multiple guest monitors. The documentation was not clear on how to enable this.
Basic Setup
- Power off your virtual machine if it's on.
- From the main VirtualBox window, select your VM and choose “Settings”.
- Choose “Display”.
- Below “Video Memory” is “Monitor Count”. Slide it to 2, and adjust your video memory if VirtualBox complains.
- Start your guest and perform the standard method for your guest OS to Extend the desktop onto a second monitor. (Guest Additions need to be installed.)
- A second “Oracle VM VirtualBox” window will appear with the second display. You can resize it however you want.
The VirtualBox “View” menu will have an entry for each “Virtual Screen”. All but the first can also be enabled/disabled from here. This seems to only work after step 5.
Seamless/Fullscreen
- Enter Seamless or Fullscreen. I'll assume your HostKey is the default “RightCtrl”.
- If the screens are on the wrong displays, hit RightCtrl+Home.
- From the View Menu, choose “Virtual Display 1” and set it to the Host display you want. The other displays will shuffle around to accommodate this. If you have more than two virtual displays, repeat with “Virtual Display 2” and so on.
Headless
- Set the number of monitors with
VBoxManage modifyvm "vm name" --monitorcount X - Enable multiple vrdp connections with
VBoxManage modifyvm "VM name" --vrdpmulticon on - Use VBoxHeadless to launch as normal.
- Connect to monitor 1 with
rdesktop -d \@1 ip-address-of-hostand connect to monitor 2 withrdesktop -d \@2 ip-address-of-host. This is explained in lomaxx's answer. (You might be able to use@instead of\@, depending on your shell.)
Solution 2
Start your guest and perform the standard "Extend the desktop onto this display" method based on the Guest OS. (Guest Additions need to be installed.)
This one confused me. I looked all over the Guest Additions and couldn't find it. In the hopes that it might help someone else, it is talking about the Control Panel in Windows itself. In the Control Panel click on Display -> Setting and there you will see the "Extend the desktop onto this display".
Solution 3
As long as you have guest editions installed, all I had to do was go to
Settings -> Display -> Monitor count -> Change to two (This is with the machine powered off running Windows 10). Then, once I had started the machine I went to View -> Virtual Screen 2 -> Enable
Not sure if this will work for you.
Solution 4
I am running Debian Sid and i was able to get windows 7 and xp to run in seamless in dual monitor mode, with 3D acceleration, you need to install your guest additions in safe mode.
the steps i took were:
install os with dual screens enabled already, if your o/s is already installed i am unsure if you will get support, though i would recommend following the below to do so.
after install hit F8 while booting up windows
select run in safemode with networking (networking isnt really needed, but thats the step i took)
then install guest additions 32bit (dual screens works in 64 but 3D does not) reboot and you should have dual screens available with 3D support on One monitor (:1)
i couldn't get it to work on both. I did Not have vrdp enabled to do this and it worked just fine.
Solution 5
I found that if I moved the Virtual Box VM Launcher on to the secondary monitor, and THEN pressed "Start" I was able to resize the window that appeared to fit onto my secondary monitor. If I started it from my primary monitor, I could not resize it any larger than my primary monitor.
Related videos on Youtube
Shaun Groenewald
Updated on September 17, 2022Comments
-
 Shaun Groenewald over 1 year
Shaun Groenewald over 1 yearI am running Kubuntu Hardy Heron, with a dual monitor setup, and have VirtualBox on it running Windows XP in seamless mode.
My problem is, I can't get VirtualBox to extend to the second monitor. How can this be achieved?
-
 BasicSide over 13 yearsOf course if you have the guest additions installed, you could make the window as large as you like. Obviously this won't make Virtualbox use multiple displays, but it will expand across as many monitors as your host machine supports.
BasicSide over 13 yearsOf course if you have the guest additions installed, you could make the window as large as you like. Obviously this won't make Virtualbox use multiple displays, but it will expand across as many monitors as your host machine supports. -
Oliver Salzburg almost 11 years
-
 harrymc almost 11 years@David: For your bounty to be useful, better explain what is missing in the accepted answer.
harrymc almost 11 years@David: For your bounty to be useful, better explain what is missing in the accepted answer. -
David LeBauer almost 11 years@harrymc the step in the accepted answer that says
perform the standard "Extend the desktop onto this display" method based on the Guest OSis vague, and it is not clear how to perform this on a Ubuntu Guest. Is there some program, driver, or specific configuration to do this? Also, there are three sections. How do they differ and in which context would I choose one over the other? -
 jpaugh over 6 years"Extend the desktop onto this display" is referring to the guest OS's built-in method for managing multiple monitors. This differs between different guest OSes, of course.
jpaugh over 6 years"Extend the desktop onto this display" is referring to the guest OS's built-in method for managing multiple monitors. This differs between different guest OSes, of course.
-
-
Tim S. about 7 yearsThis resolved my issue of seamless mode appearing on a different monitor than full screen/normal mode. Right-ctrl/Home fixed it, allowing me to move to "Host Screen 3". Thanks for the thorough post!
-
 q-codes over 5 yearsOnce the machine booted, on the VirtualBox menu I also had to click 'View > Virtual Screen 2 > Enable'
q-codes over 5 yearsOnce the machine booted, on the VirtualBox menu I also had to click 'View > Virtual Screen 2 > Enable' -
Ramhound over 5 yearsThe accepted answer already outlines this solution
-
FantomX1 almost 5 yearsthe chosen one outlines it, however with too many redundant and lengthy texts, for example for me worked this one (I was about to post too) - however I had to lower the graphics memory megabytes, and switching from VMSVGA to VBoxVga, how the chosen answer addresses this. Unfortunately it does not at all.
-
UserX over 4 years"Start your guest and perform the standard "Extend the desktop onto this display"." This is incomprehensible. There is no dialog item with this text. Googling it reveals nothing, so I guess it's not THAT standard. Could you elaborate on how to perform this standard task? Thanx!
-
bobpaul over 4 years@userx that step depends on the OS you're running as your guest, and is no different than doing multiple monitors if the guest were installed directly on hardware. When I wrote this guide, WinXP was the predominant windows version and "Extend onto this display" was roughly the text Microsoft used. Since this is generic question, I can't provide specific help. If you're using Ubuntu as your guest, a search like "multiple monitors on Ubuntu" might provide you the information you need.
-
jack about 4 yearsJust want to try to make this easier for people in the future -- the part I was missing was what @n00b mentioned. Once I went to View -> Virtual Screen 2 and selected the 'Enable' checkbox a new window opened up with the new virtual monitor. This worked immediately for every guest I tried that had the Guest Additions installed.
-
 Admin almost 2 yearsNot help. Virtual box 6.1
Admin almost 2 yearsNot help. Virtual box 6.1