Why does `dir *.*` give me all files and folders?
Solution 1
I am writing this answer because OP has emphasized that:
what I'm interested is why
*.*matches all files, as stated in the question
The DIR command comes from a time when:
- Period (.) was not allowed as a character in file or folder names
- File and folder names were restricted to 8 characters for name and 3 characters for extensions
Therefore, by that standard, *.* meant whatever the name and whatever the extension. It did not mean a string containing a ".", which may or may not have characters before or after the ".".
Microsoft policy is preserving backward compatibility. Hence, that interpretation of *.* is retained.
But in Windows PowerShell, *.* means a string containing a ".", which may or may not have characters before or after the ".".
Solution 2
Why is that?
One could find an answer to "Why is that?" in Wildcards article:
The * wildcard will match any sequence of characters (0 or more, including NULL characters) The ? wildcard will match a single character (or a NULL at the end of a filename)…
Wildcard matching rules
*Generally matches any 0 or more characters, with one exception (see next rule). The non-greedy wildcard is free to match as many or as few characters as are necessary for the remainder of the mask to match.
*.At end of mask matches any 0 or more characters except for {dot}. In actuality, the rule applies with any number of {dot} and {space} characters between the * and terminal {dot}. The regular expression for this term is"[*][. ]*[.]$"
?Match 0 or one character, except for {dot}. The only time it matches 0 characters is when it matches the end of the name, or the position before a {dot}. The question mark can also be used more than once to match more than one character.
Implication. The last {dot} in a file/folder name separates base name and extension. So
-
dir *.displays all items with no extension, and -
dir *.*displays all items with extension of zero or more characters.
Strictly speaking, dir *. displays all items with no period (.) in name. (BTW, Naming Files, Paths, and Namespaces MSDN article says explicitly that "it is acceptable to specify a period as the first character of a name".)
Is there any way to list only files with a dot?
I don't think so. However, there is a workaround with a fitting regular expression.
PowerShell (full scope solution if used in a Powershell console):
:: PowerShell - no extension, full syntax
PowerShell -c "Get-ChildItem | Where-Object {$_.Name -match '^.[^\.]*$'}"
:: PowerShell - extension, alias syntax
PowerShell -c "dir | ? {$_.Name -match '^..*\...*$'}"
Cmd (an idea only, might require some elaboration):
:: CMD/batch - no extension
for /F "delims=" %%G in ('dir /OGN /B ^| findstr "^.[^\.]*$"') do @echo %%~tG %%~aG %%~zG %%~nxG
:: CMD/batch - extension
for /F "delims=" %%G in ('dir /OGN /B ^| findstr "^..*\...*$"') do @echo %%~tG %%~aG %%~zG %%~nxG
Addendum: a bonus and explanation
An intuitive guess that Name is concatenated BaseName and Extension does not hold. The following script proves it using cmd and PowerShell core features, and the weird ^..*\...*$ regex is derived from it's results.
@ECHO OFF
SETLOCAL EnableExtensions DisableDelayedExpansion
set "_workingDirectory=%~1"
if "%_workingDirectory%"=="%tmp%\tests_SU_1193102" (
>NUL 2>&1 (
mkdir "%_workingDirectory%"
pushd "%_workingDirectory%"
rem make directories
mkdir .Fldr-Ext
mkdir aFldr-Ext
mkdir .Fldr.Ext
mkdir aFldr.Ext
rem create files
copy NUL .File-Ext
copy NUL aFile-Ext
copy NUL .File.Ext
copy NUL aFile.Ext
popd
)
) else if "%_workingDirectory%"=="" set "_workingDirectory=%CD%"
pushd "%_workingDirectory%"
set "_first=ItemName Attributes BaseName Extension"
echo ON
:: dir /OGN | findstr "Ext$"
for /F "delims=" %%G in ('dir /OGN /B') do @((if defined _first (echo %_first%&echo(&set "_first="))&echo %%~nxG %%~aG %%~nG %%~xG)
:: Get-ChildItem | Select-Object -Property Mode, BaseName, Extension, Name
PowerShell -c "dir | select -pr Name, Mode, BaseName, Extension | sort -pr @{Expression='Mode';Descending=$true}, @{Expression='Name';Descending=$false}"
Output:
==> D:\bat\BaseName_vs_Extension.bat "%tmp%\tests_SU_1193102"
==> for /F "delims=" %G in ('dir /OGN /B') do @((if defined _first (echo ItemName Attributes BaseName Extension & echo( & set "_first=" ) ) & echo %~nxG %~aG %~nG %~xG )
ItemName Attributes BaseName Extension
.Fldr.Ext d---------- .Fldr .Ext
.Fldr-Ext d---------- .Fldr-Ext
aFldr.Ext d---------- aFldr .Ext
aFldr-Ext d---------- aFldr-Ext
.File.Ext --a-------- .File .Ext
.File-Ext --a-------- .File-Ext
aFile.Ext --a-------- aFile .Ext
aFile-Ext --a-------- aFile-Ext
==> PowerShell -c "dir | select -pr Name, Mode, BaseName, Extension | sort -pr @{Expression='Mode';Descending=$true}, @{Expression='Name';Descending=$false}"
Name Mode BaseName Extension
---- ---- -------- ---------
.Fldr.Ext d----- .Fldr.Ext .Ext
.Fldr-Ext d----- .Fldr-Ext .Fldr-Ext
aFldr.Ext d----- aFldr.Ext .Ext
aFldr-Ext d----- aFldr-Ext
.File.Ext -a---- .File .Ext
.File-Ext -a---- .File-Ext
aFile.Ext -a---- aFile .Ext
aFile-Ext -a---- aFile-Ext
Compare definition of BaseName property, different for files and folders:
PS D:\PShell> Get-ChildItem | Get-Member -Name BaseName | Format-List -property TypeName, Definition
TypeName : System.IO.DirectoryInfo
Definition : System.Object BaseName {get=$this.Name;}
TypeName : System.IO.FileInfo
Definition : System.Object BaseName {get=if ($this.Extension.Length -gt
0){$this.Name.Remove($this.Name.Length -
$this.Extension.Length)}else{$this.Name};}
My original answer was based on unforgivable misunderstanding:
Read dir /?, use dir /A:-D:
/A Displays files with specified attributes. attributes D Directories R Read-only files H Hidden files A Files ready for archiving S System files I Not content indexed files L Reparse Points - Prefix meaning not
Another approach: apply findstr regex as dir *.* | findstr /V "<.*>"
Solution 3
Is there any way to list only files with a dot?
You can match filenames with a dot by using the undocumented wildcard <, which matches either a sequence of 0 or more characters in the basename or a sequence of 0 or more characters in the extension:
dir "<.<"
Remember that < is also a metacharacter, so you need to quote or escape it whenever using it in a pattern from the command shell.
Solution 4
The Command Line Interpreter will see "." as "All base filenames" with "all extensions". A blank extension is still an extension, so will be matched and returned with the list. As others have explained, this is a hangover from earlier versions of Windows and MS-DOS.
If you're happy to look using PowerShell, finding these files is a lot easier. Note that in PowerShell, "dir" is an alias for the "Get-ChildItem" cmdlet.
To find all files (not directories/folders) that have an extension (e.g. "myfile.txt", but not "FileWithNoExt"):
dir -af | Where {$_.Name -match "\."}
the "-af" switch is shorthand for "-File" which restricts the return objects to files only. "-ad" would only get directories. The "\." means "a literal dot character". Without the backslash, the dot would match any character, as per standard regex.
To get all files where there was a dot in the name without the extension, as well as an extension (e.g. "myDocument_v1.1.doc" but not "myfile.txt"):
dir -af | Where {$_.BaseName -match "\."}
Note however, that this will exclude a file with the name such as ".archive" with a preceding dot. This is because it's treated as having no basename and an extension of "archive". If you want to include these:
dir -af | Where {$_.BaseName -match "\.|^$"}
Here, the match pattern says "A literal dot, OR(|) BeginningOfString(^) followed by EndOfString($) (i.e. an empty string)". Since a file can't have both an empty basename and extension, it will find the files starting with a dot.
Related videos on Youtube
Comments
-
 phuclv almost 2 years
phuclv almost 2 yearsWhen I run
dir *.*it produces unexpected results. Even files and folders without any dot in their names are listed. For exampleC:\>dir *.* Volume in drive C is System Volume Serial Number is AC0A-29DA Directory of C:\ 14-03-2017 05:17 PM 8,192 ntuser.dat 03-01-2017 07:10 PM <DIR> Perl520 28-03-2017 10:13 AM <DIR> Program Files 28-03-2017 10:13 AM <DIR> Program Files (x86) 04-01-2017 03:25 PM <JUNCTION> Python27 [C:\Program Files\Anaconda] 06-02-2017 10:16 PM <DIR> SAP 28-03-2017 04:10 PM 152 useragent.log 03-01-2017 03:04 PM <DIR> Users 16-03-2017 04:24 PM <DIR> VM 22-03-2017 11:13 AM <DIR> Windows 2 File(s) 8,344 bytes 8 Dir(s) 270,172,966,912 bytes freeWhy is that? Is there any way to list only files with a dot?
-
 Todd Wilcox about 7 yearsThe dot is always there, it's just not printed unless there is something following it. In other words, you might think a file is named "this is my file" but secretly the name is "this is my file." with nothing after the dot. Analogously, you might think that DNS name for this site is "superuser.com", but it's actually "superuser.com." with nothing after the second dot.
Todd Wilcox about 7 yearsThe dot is always there, it's just not printed unless there is something following it. In other words, you might think a file is named "this is my file" but secretly the name is "this is my file." with nothing after the dot. Analogously, you might think that DNS name for this site is "superuser.com", but it's actually "superuser.com." with nothing after the second dot. -
 phuclv about 7 years@ToddWilcox it's only correct in DOS. Modern filesystems in Windows don't have a separate extension namespace anymore
phuclv about 7 years@ToddWilcox it's only correct in DOS. Modern filesystems in Windows don't have a separate extension namespace anymore -
CodesInChaos about 7 years@LưuVĩnhPhúc The Win32 subsystem treats filenames that don't contain a
.like they have a.in the end for many purposes, including this one. -
BrainSlugs83 about 7 yearsFolders that do not contain the
.character have an implied.character at the end. -- You can have a have a folder named "Blah.old" for example, and then it would have a traditional 3 letter file extension; for day to day usage though "Blah" is the same as "Blah." whether it's a file or a folder. -
 can-ned_food about 7 years@ToddWilcox Erm, I think that's really mixing a few things. So far as I know, the bit about the DNS lookup is also incorrect. I think most of them perform a simple rule-based redirect if you query for a hostname like that.
can-ned_food about 7 years@ToddWilcox Erm, I think that's really mixing a few things. So far as I know, the bit about the DNS lookup is also incorrect. I think most of them perform a simple rule-based redirect if you query for a hostname like that. -
 user about 7 years@can-ned_food Todd Wilcox is correct about DNS. The root DNS zone is referred to as literally
user about 7 years@can-ned_food Todd Wilcox is correct about DNS. The root DNS zone is referred to as literally., and labels in DNS names are separated by.(thus the name of the root DNS zone is a single zero-length label). One child of the root DNS zone.iscom., and one child ofcom.issuperuser.com., and so on. -
Beesu Ravindar Reddy about 7 yearsNote that, in Windows, the parsing of wildcards is the responsibility of the command, not the Command Prompt. As such, the expansion rules for one command-line tool might be different from another's. This is different to -- say -- Linux, where the shell is usually responsible (subject to quoting). That said, Command Prompt's built-in commands (including
dir,copy,del, etc) tend to have the same expansion rules (as they are all implemented within the same program -- the Command Prompt). -
 Justin Time - Reinstate Monica about 7 yearsInterestingly, in at least one version of MS-DOS (MS-DOS 7.1, included with Windows 95 OEM Service Release 2 or later, and all versions of Windows 98), the command
Justin Time - Reinstate Monica about 7 yearsInterestingly, in at least one version of MS-DOS (MS-DOS 7.1, included with Windows 95 OEM Service Release 2 or later, and all versions of Windows 98), the commanddir.exe(for example) is parsed asdir *.exe; this behaviour doesn't seem to be present in the Windows NT Command Prompt, as far as I can tell. -
Medinoc about 7 years@jimbobmcgee The Windows API handles the wildcard expansion with its
FindFirstFilefunction family (and its wrapper family_findfirstin the C Run-Time library), so any program that uses it will have the same wildcard expansion. -
 TecBrat about 7 yearsThis info comes in handy when trying to save .htaccess from notepad.exe on Windows. Or any other dot file
TecBrat about 7 yearsThis info comes in handy when trying to save .htaccess from notepad.exe on Windows. Or any other dot file
-
-
 phuclv about 7 yearswhat I'm interested is why
phuclv about 7 yearswhat I'm interested is why*.*matches all files, as stated in the question -
 Admin about 7 yearsI am afraid your alternative suggestion (findstr) does not find folders that start with a
Admin about 7 yearsI am afraid your alternative suggestion (findstr) does not find folders that start with a.like.dbus-keyrings,.VirtualBoxand.vscode. -
Quentin about 7 yearsSo
dir /A:-Dlists only files that are happy? -
user1686 about 7 yearsAdditional reading: blogs.msdn.microsoft.com/oldnewthing/20071217-00/?p=24143
-
 DavidPostill about 7 years"Is there any way to list only files with a dot?"
DavidPostill about 7 years"Is there any way to list only files with a dot?"dir /A:-Dis incorrect. 1/ it lists files with no extension. 2/ it doesn't list directories that have a.in their name (perfectly legal) -
 Mr Lister about 7 yearsThe original file system didn't even store the period itself on the disk, only the 11 characters making up the rest of the name.
Mr Lister about 7 yearsThe original file system didn't even store the period itself on the disk, only the 11 characters making up the rest of the name. -
BrainSlugs83 about 7 yearsIt's worth noting that files and folders without extensions are still treated as having a blank extension. Therefore, a folder named "
Folder.", and a folder named "Folder" are named the same thing, as far as windows is concerned. -
 can-ned_food about 7 years@LưuVĩnhPhúc the incorrect bits of this question aside, it does go for primarily answering the functional part of your question — the “Is there any way” — which is what I'd expect would be your primary concern; the “why” in your title almost seems superfluous.
can-ned_food about 7 years@LưuVĩnhPhúc the incorrect bits of this question aside, it does go for primarily answering the functional part of your question — the “Is there any way” — which is what I'd expect would be your primary concern; the “why” in your title almost seems superfluous. -
 phuclv about 7 years@can-ned_food that's a minor thing I want to know, as the consequence of the command's result. What I'm asking is the bold text on top of this page
phuclv about 7 years@can-ned_food that's a minor thing I want to know, as the consequence of the command's result. What I'm asking is the bold text on top of this page -
 phuclv about 7 years
phuclv about 7 yearsdir *.displays all files and folders with no extension, not only folders.dir *.*also list files and folders -
 wizzwizz4 about 7 years@BrainSlugs83 Well, it depends which part of Windows. I had a nasty bug where I saved a file from IE11 with a
wizzwizz4 about 7 years@BrainSlugs83 Well, it depends which part of Windows. I had a nasty bug where I saved a file from IE11 with a.at the end of its name. I've no clue what the sysadmins did to fix it, but any action on thefile.file by Windows Explorer was attempted onfileinstead, thus preventing me from deleting the entire directory tree. They probably used Powershell, because (as shown in this answer) that doesn't have the caveats-in-the-name-of-compatibility that much of Windows does. -
 Kelvin about 7 years@MrLister Interesting. How did the old FS store file names like
Kelvin about 7 years@MrLister Interesting. How did the old FS store file names likeAA.BBwith < 8 in the first part and < 3 in the extension? Did it just pad with spaces? -
plugwash about 7 years@Kelvin yes the two parts were seperately space-padded.
-
 Mr Lister about 7 years@Kelvin Yes. Like AA␣␣␣␣␣␣BB␣
Mr Lister about 7 years@Kelvin Yes. Like AA␣␣␣␣␣␣BB␣ -
rupps about 7 yearsomg ... it's been decades since I last saw "@echo off"
-
 TripeHound about 7 years@Kelvin If you're interested in all the (old) gory details, see pages 6/7 of this PDF
TripeHound about 7 years@Kelvin If you're interested in all the (old) gory details, see pages 6/7 of this PDF -
gronostaj about 7 yearsThen why is
Program Filesincluded in the list? It doesn't match the pattern<sequence of characters>.<sequence of characters>. -
Dave_J about 7 yearsThink of it more as <Sequence of zero or more characters> It's why it would also pick up a file called ".info" where the base name is blank.
-
 DavidPostill about 7 years@BrainSlugs83 Not so. i.imgur.com/710MUG7.png
DavidPostill about 7 years@BrainSlugs83 Not so. i.imgur.com/710MUG7.png -
 Ross Presser about 7 years@DavidPostill But see: imgur.com/UgmX8xi They are the same for some purposes and not the same for others.
Ross Presser about 7 years@DavidPostill But see: imgur.com/UgmX8xi They are the same for some purposes and not the same for others. -
 phuclv about 7 yearsexcellent. This undocumented wildcard does indeed exist
phuclv about 7 yearsexcellent. This undocumented wildcard does indeed exist -
Thorbjørn Ravn Andersen about 7 yearsAll this was originally done to emulate CP/M which did the exact same thing. This was then reworked in MS-DOS 2 to give something much closer to what we know today. This is also the reason that \ is used instead of / as in Unix, because / was already taken in CP/M to indicate command line options.
-
 phuclv over 5 yearsin PowerShell just
phuclv over 5 yearsin PowerShell justls *.*is enough, as many others have answered before you
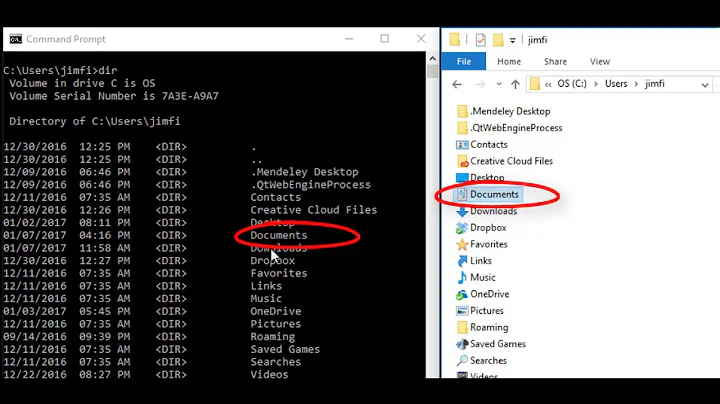
![GETTING FAMILIAR WITH LINUX BASIC COMMANDS [ CREATING 1000 DIR/FILES IN ONE GO ]](https://i.ytimg.com/vi/XrB4xSw7tSY/hq720.jpg?sqp=-oaymwEcCNAFEJQDSFXyq4qpAw4IARUAAIhCGAFwAcABBg==&rs=AOn4CLABdq2EXnRkiHEY7dox3oX0W7Lssg)





