Why isn't File Explorer showing my mapped drives?
Because of the UAC, the Shell runs with standard user permissions, it can't see mapped drives which were configured from your application running with admin rights.
There is a workaround called enabling the option EnableLinkedConnections:
- Click Start, type regedit in the Start programs and files box, and then press ENTER.
- Locate and then right-click the registry subkey
HKEY_LOCAL_MACHINE\SOFTWARE\Microsoft\Windows\CurrentVersion\Policies\System. - Point to New, and then click DWORD Value.
- Type
EnableLinkedConnections, and then press ENTER. - Right-click
EnableLinkedConnections, and then clickModify. - In the Value data box, type 1, and then click OK.
- Exit Registry Editor, and then
restart the computer.
Or you can apply my hack to run Explorer as admin to also see the mapped drives.
Related videos on Youtube
Comments
-
John Evans Solachuk over 1 year
I'm using Windows 10 Pro 64-bit.
My application (that was run as administrator) maps a folder from D drive to a network drive Z using the Windows Network API
wnetaddconnection2().When I opened File Explorer, I couldn't see the Z drive. However, when I opened other applications (e.g., Visual Studio) in Admin mode and browse to This PC folder, I'm able to see the Z drive under Network Location.
Why and how to solve this issue of mapped drives not showing up straight away after being mapped?
This issue does not happen
- in Windows 7 OR
- when my application is not run as administrator OR
- after I restart explorer.exe OR
- in Open file dialog in other applications (such as Word, Paint, Visual Studio, etc.)
Note: I have EnabledLinkedConnections set to 1, EnableLUA set to 1.
Tried Solution
One solution is to look into a program in Administrative tools called Local Security Policy and disable all the policies related to UAC in Security Settings > Local Policies > Security Options (Located in the bottom 15 policies of the list) except UAC:Behaviour..., UAC:Switch... and UAC: Virtualize...
However, I do not want to go down that route due to several issues occuring such as cannot open windows 10 app like Calculator etc.
-
 JosefZ about 8 yearsA reverse problem and another Windows version however the same solution.
JosefZ about 8 yearsA reverse problem and another Windows version however the same solution. -
John Evans Solachuk about 8 years@JosefZ The solutions does not work for me
-
 StayOnTarget over 7 yearsPossible duplicate of Windows 7 problem to access shared folder
StayOnTarget over 7 yearsPossible duplicate of Windows 7 problem to access shared folder
-
John Evans Solachuk almost 8 yearsI have actually already done the EnableLinkedConnections part (as stated in the question) so I tried your hack and it works.
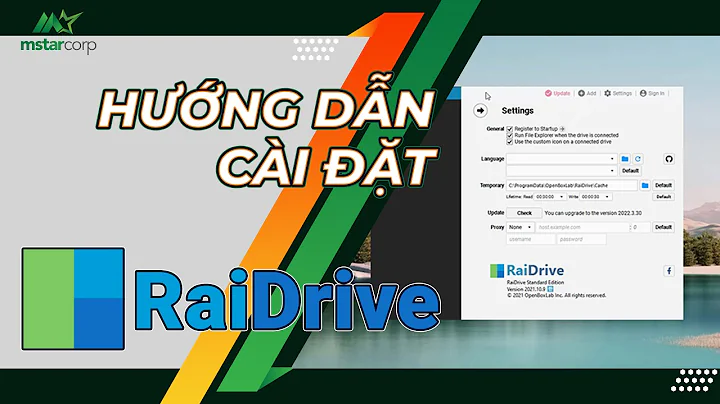
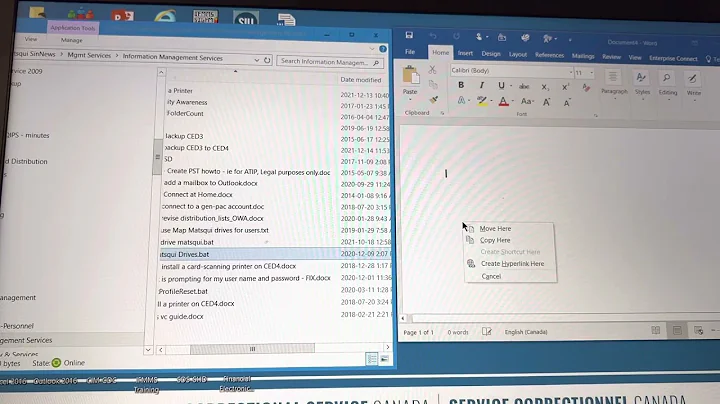

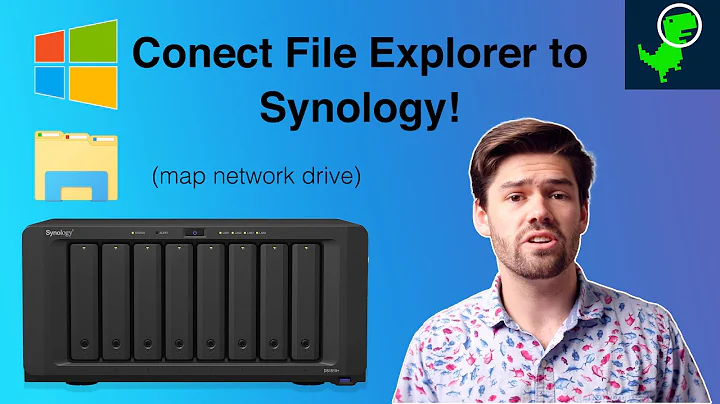

![Mapped Drive Is Disconnected After Reboot FIX In Windows 10 [Tutorial]](https://i.ytimg.com/vi/-NSWxv2ZAIM/hqdefault.jpg?sqp=-oaymwEcCOADEI4CSFXyq4qpAw4IARUAAIhCGAFwAcABBg==&rs=AOn4CLDPWQsoCG4QpFxUNuhVKU5iHhWC1g)
![How to Fix Mapped Drives Not Showing In File Explorer [Tutorial]](https://i.ytimg.com/vi/7mQpMuwNQwc/hq720.jpg?sqp=-oaymwEcCNAFEJQDSFXyq4qpAw4IARUAAIhCGAFwAcABBg==&rs=AOn4CLB8ZyfiuXenmtDGBc5E2WLNAsZX-g)