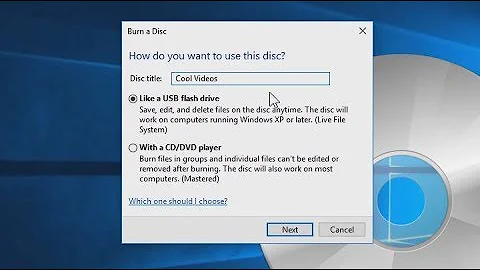Windows 10 burn iso not creating bootable CD?
Solution 1
ISO file is just a regular file, just like TXT or JPG or EXE files. You're burning the file on a CD/DVD, which makes sense in case of TXTs and JPGs and EXEs, but not in case of disk images where you actually want to burn disc image's content, not the file itself.
To burn the ISO image properly, right-click it and select Burn disc image.
Solution 2
Burn disc image will be in the right click menu as gronostaj said (site said I couldn't comment to add this because I didn't have enough reputation)
This won't show though if ISO files are set to open with any program that isn't Windows Explorer.
Right click the iso file, choose properties and click "Change" next to opens with. Choose "Choose Windows Explorer". You'll now see "Burn Disc Image" in the right click option for your iso files.
Solution 3
Microsoft has a tool that will help create bootable ISO devices such as an USB/CD.
Download the offical tool from Micrsoft and follow the instructions from the link.
Using the tool to create installation media (USB flash drive, DVD, or ISO file) to install Windows 10 on a different PC (click to show more or less information) Follow these steps to create installation media (USB flash drive or DVD) you can use to install a new copy of Windows 10, perform a clean installation, or reinstall Windows 10.
USB flash drive.
Attach a blank USB flash drive with at least 4GB of space. Any content on the flash drive will be deleted.
ISO file.
Save an ISO file to your PC, which you can use to create a DVD. After the file is downloaded, you can go to location where the file is saved, or select Open DVD burner, and follow the instructions to burn the file to a DVD. For more info about using an ISO file, see Additional methods for using the ISO file to install Windows 10 section below.
Related videos on Youtube
Aimsworthy
Updated on September 18, 2022Comments
-
Aimsworthy over 1 year
Having read several guide about creating bootable media with Windows10's native tools I'm having a problem that I can't find reference to anywhere.
When I burn an iso to disk in windows 10 it's just copying an iso file to the CD, it's not expanding it and creating a bootable disk. Have tried a couple different iso files with the same result.
How do I get it to stop just copying the iso and actually do what all the guides describe?
TIA
-
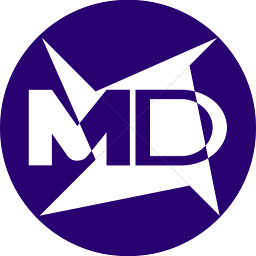 Mike Diglio over 7 yearsTo my knowledge, Microsoft removed the ability to burn a CD/DVD from ISO and make it bootable in Windows 7 - You will need XP/Vista to do this. Your other option would be use a 3rd party program
Mike Diglio over 7 yearsTo my knowledge, Microsoft removed the ability to burn a CD/DVD from ISO and make it bootable in Windows 7 - You will need XP/Vista to do this. Your other option would be use a 3rd party program -
fernando.reyes over 7 yearsMay be this will help you: windowsreport.com/burn-iso-files-windows-10
-
 Run5k over 7 years@MikeDiglio - we always appreciate contributions from the community, but there might be a small misunderstanding regarding the terminology. The ability to burn a CD/DVD from an ISO image has been in Windows 10 all along, as well as both Windows 7 and 8.
Run5k over 7 years@MikeDiglio - we always appreciate contributions from the community, but there might be a small misunderstanding regarding the terminology. The ability to burn a CD/DVD from an ISO image has been in Windows 10 all along, as well as both Windows 7 and 8.
-
-
Aimsworthy over 7 yearsThis is for creating bootable Window 10 installers, not what I'm looking for. I have windows10 and just want to deploy bootable iso image files to CD.
-
Aimsworthy over 7 yearsTHIS IS IT! I was incorrectly using drag-and-drop to move the .iso to the target drive, then right clicking on the target drive and selecting burn. Just right clicking on the .iso and selecting burn does in fact create a bootable disk. Thank you very much!
-
OJFord about 5 yearsThank you! Linux, just run
dd, but Windows.. fight it until it allows you to even have access to the buttons you need... -
gronostaj over 4 yearsDownvoter, please comment what's wrong with this post so that I can improve it.
-
 Farid Rn almost 4 years"This won't show though if ISO files are set to open with any program that isn't Windows Explorer." saved my day!
Farid Rn almost 4 years"This won't show though if ISO files are set to open with any program that isn't Windows Explorer." saved my day!