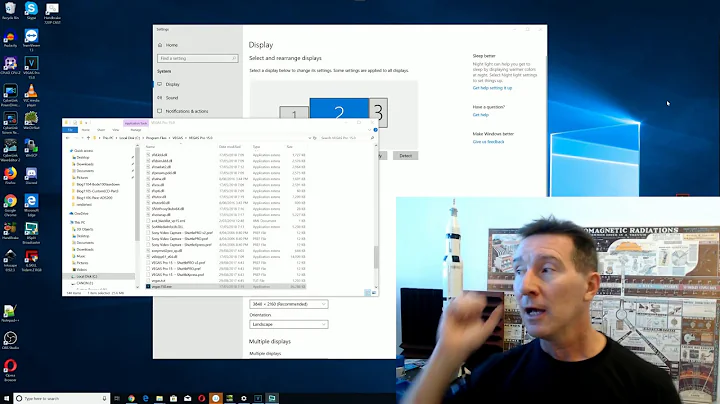How to fix blurry text in Windows 10 with multiple monitors
Solution 1
Solution 0
It could be a not optimal default configuration applied by your monitor after to plug in to your pc. So before to change your system settings, try to auto configure your monitor via monitor's menu/buttons.
Solution 1
To fix this issue, please check Start => Settings => System => Display tab
Find the Scale and layout section and set the value of scaling at 100 % for each monitor Indeed, the scaling op the text can occured an blurry appearance.
WARNING : You must do these operation for each monitor (select the monitor 1, set the correct value then select the monitor 2 set the correct value, ...)
Solution 2
If you want scale the text, you can do but you must disable the display scaling on high DPI for each app who doesn't display correctly. To do that, You must find the exe of the application. Tips : to find easily the exe, right click on the app => properties => Open file location.
Do the following:
- on the exe, right click
- troubleshoot compatiblity
- Troubleshoot program (second option) =>
- Check "The program open but doesn't display correctly"
- Next
- Check "Program does not display properly when large scale font settings are selected"
- Test the program...
- Next
- Yes, save these settings for this program
If you want to do, you can use The process explorer and add the column dpi aware to help you. This tools is avaible on the Microsoft sysinternals webiste.
Et voilà :)
This is the the explanation that you can find on the microsoft documentation
Windows® desktop apps fall broadly into two classes: apps that are DPI-aware and those that are not.
However, if an application is not DPI aware, and is running on a high DPI display, Windows scales the app by applying bitmap scaling to the application output. This ensures that the application is the correct size on a high DPI display. In most instances this will result in crisp and usable applications, but in some instances, the result is less crisp and might have a slightly fuzzy or blurry appearance because of the bitmap scaling.
Solution 2
Windows 10 still can't do scaling properly. But there is a workaround for this.
- Connect the external display.
- Go to display settings and set your screen with lower DPI that has 100% scale factor as the primary screen (there is a checkbox at the bottom of this screen).
- Log out and log in. Now both screens should have crisp text.
If you disconnect external display you'll get blurry text on the laptop, but don't worry - if you log out and log in it should be fixed. If you connect monitor, you need to log out and log in again. It is annoying, but I did not find a better way and Microsoft just doesn't care.
Solution 3
You can try to use a different high-DPI compatibility setting for that app instead of the Let Windows try to fix apps so they’re not blurry setting.
- Enter the name of the program in the search box on the taskbar, right-click the search result, and then select Open file location.
- Right-click the program, select Properties, and then select the
- Compatibility tab. click Change high DPI settings
- Select Use this setting to fix scaling problems for this program… check box
- Use I signed in to Windows option
- Select the Override high DPI scaling behavior check box
- Use Application option
- Press OK and OK . Then Restart the program
References :-
- Fix apps that appear blurry in Windows 10 - Windows Help https://support.microsoft.com/en-us/help/4091364/windows-10-fix-blurry-apps
- Make older programs compatible with this version of Windows - Windows Help https://support.microsoft.com/en-us/help/15078/windows-make-older-programs-compatible
Solution 4
I was able to fix this very easily by doing the following:
- Right-click on the desktop on one monitor and select Display Settings
- Click Advanced Scaling Settings
- Turn off Let Windows try to fix apps so they're not blurry
- Repeat steps 1-3 for the second monitor
I think Windows has an issue with having the above fix blurry setting on for 1 monitor and not the other where the monitor resolutions are different for each monitor. Hopes this helps someone.
Solution 5
In case this helps anyone else, I experienced the same symptoms as rdhainaut driving a pair of Dell U2419H monitors from an XPS 15 (9560) laptop through a WD15 dock with single Display Port output and the second monitor chained to the first via DP.
The second monitor was blurred with migraine inducing vibration on the text.
Solution for me came through the Intel HD Graphics Control Panel which allows the refresh rate to be set for each monitor and importantly offers choices including 60i Hz and 60p Hz corresponding to interlaced and progressive.
My primary display was on progressive and the secondary on interlaced. Matching the setting for both displays resolved the blurred/vibrating text. Full process was
- rClick Desktop > Intel Graphics Settings
- Display > General
- Select Display > Digital Display
- Set Refresh Rate: Select 60p Hz
Repeat steps 3 and 3 for Digital Display2.
Related videos on Youtube
rdhainaut
Updated on September 18, 2022Comments
-
 rdhainaut almost 2 years
rdhainaut almost 2 yearsI have plugged a second screen into my laptop and now the text is blurry but only on the second screen. The effect is not visible for all applications. I am on Windows 10.
How do I fix this?
-
 Dan Stevens over 3 yearsI had this problem. I think it's because I had different display scaling on each monitor. I set both to 125% and now text is crisp on both displays now.
Dan Stevens over 3 yearsI had this problem. I think it's because I had different display scaling on each monitor. I set both to 125% and now text is crisp on both displays now. -
 Jeffrey about 3 yearsThis also worked for me. Scaling at 125% on both fixed the blur on the external monitor. I had to adjust the font size on the IDE I was using to match the laptop and the zoom on the web browser also.
Jeffrey about 3 yearsThis also worked for me. Scaling at 125% on both fixed the blur on the external monitor. I had to adjust the font size on the IDE I was using to match the laptop and the zoom on the web browser also.
-
-
shashwat over 5 yearsIt didn't work for me. I set my external monitor as primary screen (which I didn't want to but I did anyway). Doing so makes text blurry on my laptop built in display.
-
 Zeus over 5 yearsI don't see this option, am i on old version of windows? 1709?
Zeus over 5 yearsI don't see this option, am i on old version of windows? 1709? -
Prabuddha Kulatunga over 5 years1709 also has that option! @Zeus
-
cbcoutinho about 5 years@Zeus - you need to right click on the opened application in the toolbar, and then right-click again on the instance of that application to see the properties option
-
tylerwal over 4 yearsI didn't use the Intel Control Panel, but adjusting the Refresh Rate was the fix for me as well.
-
denns over 4 yearsthat solved the blurry texts but thats not a good option for me, because it moves the taskbar with time and notification icons to the other display as well 😫
-
 Endyd over 4 yearsThank you! Solution #2 worked beautifully and now my putty window is sharper than sharp.
Endyd over 4 yearsThank you! Solution #2 worked beautifully and now my putty window is sharper than sharp. -
apraetor over 4 yearsThe text under the "Let Windows try..." checkbox specifically says "this will only work for applications on your main display". There is also only one instance of that toggle, it doesn't matter which display is selected prior to clicking "Advanced Scaling Settings".
-
nutty about natty about 3 yearsSolution 2 (for support.microsoft.com/en-us/topic/… ) leaves the Office apps small / unscaled but at least crisp... allowing to zoom into the files... sup-optimal but may be the best of bad options (re-starting Windows as a workaround works, but is not a good options for me as I frequently disconnect the external monitor when on the move).
-
nutty about natty about 3 yearsWould be great if you could add a brief description of how to "undo" solution 2 for a given program, thanks!
-
 osama yaccoub almost 3 yearsworked for me after restart, thanks!!
osama yaccoub almost 3 yearsworked for me after restart, thanks!! -
Dohn Joe over 2 yearsI just fixed this issue for a colleague, who uses a laptop which is, when in office, connected to a mini docking station that connects to the laptop via USB-C and features a VGA and HDMI socket. I changed the scaling of the fonts to 125 and back 100; but I also replaced the VGA cable with an HDMI cable.
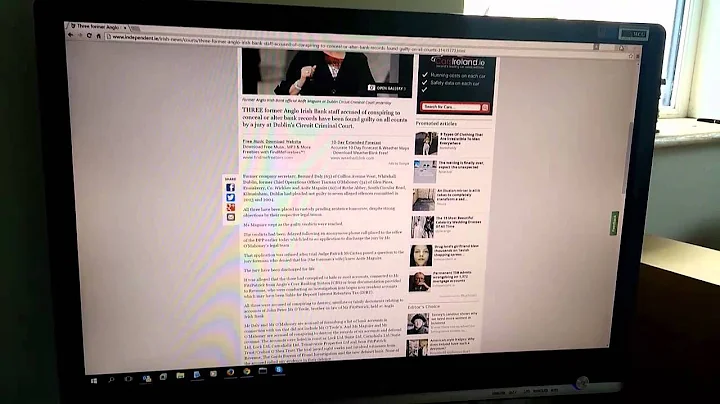
![Blurry Fonts / Not Clear Fonts in Windows 10 [Solved]](https://i.ytimg.com/vi/JkXVZhUCwqY/hqdefault.jpg?sqp=-oaymwEcCOADEI4CSFXyq4qpAw4IARUAAIhCGAFwAcABBg==&rs=AOn4CLAx-It25MX77i51vbjy3PGUK4mYnQ)