Windows 10 detects too many monitors
Solution 1
Try solution mentioned on https://answers.microsoft.com/en-us/windows/forum/windows_10-performance/windows-10-multiple-non-existent-screens/541f1815-de00-47a2-b638-5c0a6fdb01a4 that helped me.
It seems to be an issue in the Intel HD Graphics driver. Installing previous version, more specifically 15.40.4.64.4256 (https://downloadcenter.intel.com/download/25150/Intel-Iris-Iris-Pro-and-HD-Graphics-Production-Driver-for-Windows-10-64-bit) solves it for me, until someone will come up with better idea.
Solution 2
This is how I solved it on my Windows 10:
On the desktop, Right click > Display Settings > Under "Select and rearrange displays" click "identify" - Take note of the numbers that appear on your monitors. Those are you, valid monitors.
Select one of the "invalid" or "ghost" monitors. Scroll down and click the multiple display drop down. Select "Disconnect this display" and accept the change when prompted. Then click "Remove this display" from the same drop down.
Repeat this for each monitor you wish to remove, the display should go away.
Related videos on Youtube
Daniel
Updated on September 18, 2022Comments
-
Daniel over 1 year
I have a Dell Precision laptop running the latest version of Windows 10. I'm experiencing problems with my display settings where it sometimes won't recognize new displays connected via HDMI. When my laptop is not connected to any external displays and I go to Display settings, there are four extra displays shown, all grayed out and disabled.
I don't know what they are or why they are there. Is there any way to remove these? Or is there a way to reset all display configurations?
-
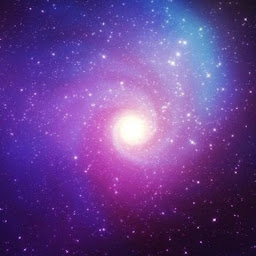 doraemon about 4 yearsToday I encountered this same problem and found this post. I solved the problem using a different method other than the selected answer to roll drive back since now it is already 2020 and the driver is much updated from the mentioned version. Instead I disabled all the four Generic Non-PnP monitors in Device Manager and restarted the system. Then they are all gone in the display settings. Disable instead of Uninstall is essential. I also tried to Uninstall them, but after a restart, they are reinstalled automatically.
doraemon about 4 yearsToday I encountered this same problem and found this post. I solved the problem using a different method other than the selected answer to roll drive back since now it is already 2020 and the driver is much updated from the mentioned version. Instead I disabled all the four Generic Non-PnP monitors in Device Manager and restarted the system. Then they are all gone in the display settings. Disable instead of Uninstall is essential. I also tried to Uninstall them, but after a restart, they are reinstalled automatically. -
leonbloy about 4 years@Liu Sha same here. You should post that as an answer.
-
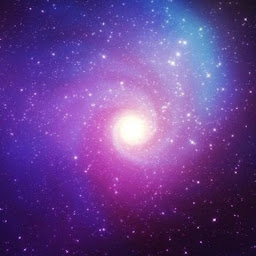 doraemon about 4 years@leonbloy glad to know that this method also solved your problem. I do not have enough reputation on superuser site, so I cannot answer the question. Could you please post it as an answer?
doraemon about 4 years@leonbloy glad to know that this method also solved your problem. I do not have enough reputation on superuser site, so I cannot answer the question. Could you please post it as an answer? -
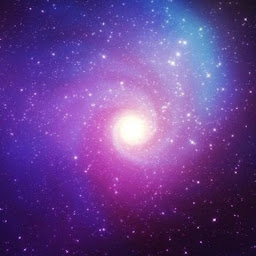 doraemon about 4 yearsTo add more information, I strong feel that the extra monitors are caused by enabling either Hyper-V or Windows Sandbox. Turn those features off may solve the problem
doraemon about 4 yearsTo add more information, I strong feel that the extra monitors are caused by enabling either Hyper-V or Windows Sandbox. Turn those features off may solve the problem
-
-
Daniel over 7 yearsThis solved it. Although it seems like a backwards solution to install an older driver. I tried reinstalling the latest driver after installing the older driver, only for the problem to reappear. Hopefully a future driver update will get it right again.
-
Yogurtu over 5 years2018 here... I got this problem as well :/
-
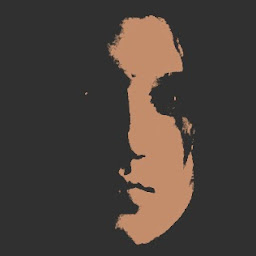 hysterical over 5 years@Yogurtu: Did you try reverting Intel GPU driver or other drivers for other GPUs you might have?
hysterical over 5 years@Yogurtu: Did you try reverting Intel GPU driver or other drivers for other GPUs you might have? -
Yogurtu over 5 yearsIn my case, I have a nvidia gtx 560, it seems to fail if I install latest nvidia drivers, but if I remove and reinstall with older version, it works fine, so basically the solution when you have an old video card, is to use old drivers.
-
Farrukh Waheed almost 5 yearsdoesn't work. It never gives any prompt to accept the change
-
 Максим Корчагин over 4 yearsIn 2020, updating drivers seems to work. After installing version 20.19.15.5070 the problem went away.
Максим Корчагин over 4 yearsIn 2020, updating drivers seems to work. After installing version 20.19.15.5070 the problem went away. -
 MewX over 3 yearsdidn't work for me. It already selected "Disconnect this display".
MewX over 3 yearsdidn't work for me. It already selected "Disconnect this display". -
 Dimitry K almost 3 yearsThis worked for me. The key is that those monitors will not disappear from the Display settings diagram, but they will become grey (number will grey out) and when number is grey that also means that this display is "not used" by windows. Try moving a window of some app with "Win+Right". First window will move to right edge of current screen, but if you press key again it will move it to the next screen. The normal behaviour (eg. when you have just 1 screen) is for window as it is moved to "wrap around" and appear on the left edge of same screen. This way you can check if for ghost screens
Dimitry K almost 3 yearsThis worked for me. The key is that those monitors will not disappear from the Display settings diagram, but they will become grey (number will grey out) and when number is grey that also means that this display is "not used" by windows. Try moving a window of some app with "Win+Right". First window will move to right edge of current screen, but if you press key again it will move it to the next screen. The normal behaviour (eg. when you have just 1 screen) is for window as it is moved to "wrap around" and appear on the left edge of same screen. This way you can check if for ghost screens





![FIX: Windows 10 Not Detecting Second Monitor [Quick Tutorial]](https://i.ytimg.com/vi/VI85Qfq41Hk/hqdefault.jpg?sqp=-oaymwEcCOADEI4CSFXyq4qpAw4IARUAAIhCGAFwAcABBg==&rs=AOn4CLAvmH6Uqi0qlvPdb1aElGnMPPSWOA)
