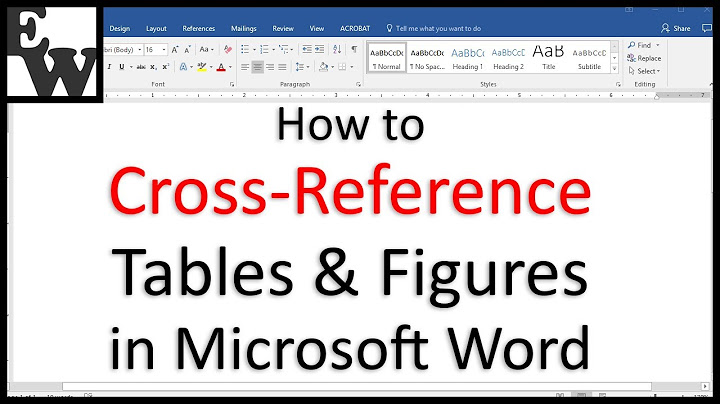Is it possible to assign a specific style to all cross-references in Word 2007?
Solution 1
Some cross-reference types are automatically formatted with the "intense reference" style, but most are formatted as "normal" text.
To apply the "intense reference" style to the text of the cross reference:
- select the text
- choose the "Home" tab in the ribbon
- using either the up-down buttons or the drop-down button in the "Styles" group of the ribbon, choose the "intense reference" style (or another style if you prefer)
To change the appearance of all text of a given style:
- choose the "Home" tab in the ribbon
- using the drop-down button in the "Styles" group of the ribbon, choose "Apply styles..."
- in the "Apply Styles" dialog box under "Style Name" choose the name of the style you want to change (e.g. "intense reference")
- Click the "Modify..." button
- Change the formatting to suit you and click "OK"
To apply a style to all cross references at once:
- Press Alt+F9 to show field codes
- Select the "Home" tab in the ribbon
- Click on "Replace" in the "Editing" group
- In the "Find what" field, type
^19 REF- (That's caret-one-nine-space-R-E-F)
- Click in the "Replace with" field, but don't type anything
- Click the "More" button
- The bottom section of the dialog should be titled "Replace" (with a horizontal rule after it)
- Click the "Format" button and select "Style..."
- Choose a style (e.g. "Intense Reference") and click OK
- It should now show the style you selected under the "Replace with" field
- Click "Replace All" if you're feeling brave or use "Find Next" and "Replace" to step through and replace or skip each reference field code's style individually
- Press Alt+F9 to hide field codes
See this page for more information on special codes in Find and Replace.
Here is a macro that will add the switch \* mergeformat to each of the fields. This switch is necessary to keep the formatting from being lost if you do a field update. You can assign the macro to a keystroke and it will step through the fields one at a time for each time you press the keystroke. You can also edit the macro to loop over the whole document to automate the process.
Sub mf()
'
' mf Macro
' Find cross references and add \* mergeformat
'
Selection.Find.ClearFormatting
With Selection.Find
.Text = "^19 REF"
.Forward = True
.Wrap = wdFindContinue
.Format = True
.MatchCase = False
.MatchWholeWord = False
.MatchWildcards = False
.MatchSoundsLike = False
.MatchAllWordForms = False
End With
Selection.Find.Execute
Selection.MoveRight Unit:=wdCharacter, Count:=1
Selection.MoveLeft Unit:=wdCharacter, Count:=1
Selection.TypeText Text:="\* mergeformat "
Selection.Find.Execute
End Sub
Solution 2
- Press Alt+F9 to show field codes
-
Use the following macro to add CHARFORMAT to all cross references. This macro adds the string to the field only if it's not already there.
Sub SetCHARFORMAT() ' ' Set CHARFORMAT switch to all {REF} fields. Replace MERGEFORMAT. ' ' Dim oField As Field Dim oRng As Range For Each oField In ActiveDocument.Fields 'For Each oField In Selection.Fields If InStr(1, oField.Code, "REF ") = 2 Then If InStr(1, oField.Code, "MERGEFORMAT") <> 0 Then oField.Code.Text = Replace(oField.Code.Text, "MERGEFORMAT", "CHARFORMAT") End If If InStr(1, oField.Code, "CHARFORMAT") = 0 Then oField.Code.Text = oField.Code.Text + "\* CHARFORMAT " End If End If Next oField End Sub -
Use this macro to format all cross references with the "Subtle Reference" style (make sure you have such a style, and that field codes are shown):
Sub SetCrossRefStyle() ' ' Macro to set styole of all cross references to "Subtle Reference" ' ' Selection.Find.ClearFormatting Selection.Find.Replacement.ClearFormatting Selection.Find.Replacement.Style = ActiveDocument.Styles( _ "Subtle Reference") With Selection.Find .Text = "^19 REF" .Replacement.Text = "" .Forward = True .Wrap = wdFindContinue .Format = True .MatchCase = False .MatchWholeWord = False .MatchKashida = False .MatchDiacritics = False .MatchAlefHamza = False .MatchControl = False .MatchWildcards = False .MatchSoundsLike = False .MatchAllWordForms = False End With Selection.Find.Execute Replace:=wdReplaceAll End Sub Press Alt+F9 to hide field codes
Solution 3
editing the macro uploaded by the cyborg, we can easily automate showing and hiding the field codes. so that every time we wish to update we do not have to use toggle field codes. I used following code to add field code toggle.
ActiveDocument.ActiveWindow.View.ShowFieldCodes = False
The complete macro is as follows:
Sub SetCrossRefStyle()
'
' Macro to set styole of all cross references to "Subtle Reference"
'
'
ActiveDocument.ActiveWindow.View.ShowFieldCodes = True
Selection.Find.ClearFormatting
Selection.Find.Replacement.ClearFormatting
Selection.Find.Replacement.Style = ActiveDocument.Styles( _
"Subtle Reference")
With Selection.Find
.Text = "^19 REF"
.Replacement.Text = ""
.Forward = True
.Wrap = wdFindContinue
.Format = True
.MatchCase = False
.MatchWholeWord = False
.MatchKashida = False
.MatchDiacritics = False
.MatchAlefHamza = False
.MatchControl = False
.MatchWildcards = False
.MatchSoundsLike = False
.MatchAllWordForms = False
End With
Selection.Find.Execute Replace:=wdReplaceAll
ActiveDocument.ActiveWindow.View.ShowFieldCodes = False
End Sub
This is the first time I am using macros to speed up my work in word. thanks cyborg for such helpful macro.
Related videos on Youtube
Drake
CTO and Co-Founder of Crazy Web Studio Co.,Ltd., a web development company based in Phuket, Thailand, specialized in Web Design, SEO, Media Marketing and Custom Web Development. Former Software Architect at Electrolux with more than 15 years experience in designing, developing and testing Microsoft .NET Based Enterprise Applications.
Updated on September 17, 2022Comments
-
Drake almost 2 years
Nothing more to add, I would like to change the style of all cross-references I have in a Word 2007 document at once. But I have no idea how to do it. How can this be done?
-
Ivo Flipse almost 15 yearsGood question, I couldn't find anything quick and dirty. But I think it's related to the style of the entire document
-
Drake almost 15 years@Ivo, yes I thinks too that is something related to the style of the document, but I am a poor SW developer with no much experience with Word :)
-
 Dennis Williamson almost 15 years@marco: see my updated answer
Dennis Williamson almost 15 years@marco: see my updated answer -
Drake almost 15 yearsyeah, great answer thanks a lot, very very interesting
-
-
Drake almost 15 yearsin fact most references if not all are create by default with normal text. Thank you for the answer, but in this case I have to set manually the style of each one before I can update the style for all at once. I was searching for a method that can automatize the first step of the process
-
Drake almost 15 yearswow, i didn't know this advanced uses of find/replace, very helpful
-
Grimace of Despair almost 11 yearsYou answer is a little gem of condensed knowledge. Worth its own wiki!
-
Michael over 6 yearson MS Word 16.9.1 on Mac, this works (didn't try the macro), but the find/replace is not on the home ribbon (I think?), but instead in the menu under Edit->Find->Advanced Find and Replace...
-
JinSnow almost 6 years1/ If it doesn't work check if you did not confuse
Intense ReferencewithIntense Emphasis2/ For the macro that loop through the whole document and apply the (new) style to all cross-ref see "Jaykrushna patel" answer below -
JinSnow almost 6 years@Dennis it works for the
heading textbut the style doesn't apply to thepage number, any idea how to do that? -
 Dennis Williamson almost 6 years@JinSnow: Sorry, no.
Dennis Williamson almost 6 years@JinSnow: Sorry, no. -
David Brossard over 5 yearsThis is brilliant. Just what I was looking for. Works like a charm in Word (MS Office 365 Business) version 1812
-
David Brossard over 5 yearsPS: if I save as PDF, it loses the formatting
-
 Dennis Williamson over 5 years@DavidBrossard: What happens if you print to PDF instead of save as PDF?
Dennis Williamson over 5 years@DavidBrossard: What happens if you print to PDF instead of save as PDF? -
David Brossard over 5 yearsI thought of that :-) The same sadly...
-
winklerrr over 2 yearsThis changes not only the references but all the other normal text as well. And I don't want my whole document to be blue and underlined.