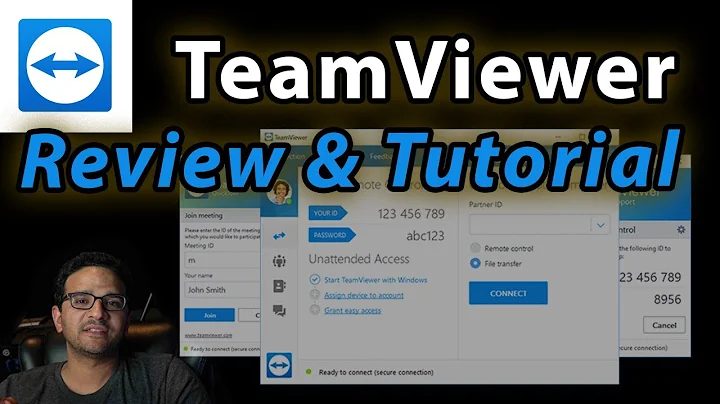Switch on PC with Teamviewer
Yes you can.
You could use "Wake On Lan" to wake up your computer over the Internet. If the computer logs in automatically and if Teamviewer is added to the AutoStartup list, then it should work like you would like.
See the manual on how to do it here
Tutorial Essentials
Requirements
- The computer is connected to a power source.
- The computer's network card supports Wake-on-LAN.
- The computer has an Internet connection.
- The computer is connected to the Internet via a network cable.
- The computer is in one of the following power states
- Sleep Start > Sleep
- Hibernation Start > Hibernation
- Shut down (Soft off) Start. Shut down not supported under Mac OS X
How to configure teamviewer
- Start TeamViewer on the computer.
- Click Extras | Options in the main menu. The TeamViewer options dialog box will open.
- Select the General category.
- Under Network settings | Wake-on-LAN, click the Configure… button. The Wake-on-LAN dialog is opened.
- Click the TeamViewer IDs within your network option button.
- In the TeamViewer ID field, enter the TeamViewer ID in your network via which the signal to wake up is to be sent and then click the Add… button.
- Click the OK button.
- The computer can now be wakened via the saved TeamViewer ID.
Teamviewer via Public IP
- Start TeamViewer on the computer.
- Click Extras | Options in the main menu. The TeamViewer options dialog box will open.
- Select the General category.
- Under Network settings | Wake-on-LAN, click the Configure…button. The Wake-on-LAN dialog will open.
- Click the Public address option button.
- In the Address field, enter the fixed IP address or DNS name of the computer.
- In the Port field, enter the UDP port via which the computer can be reached (Default UDP port is 9).
- Click the OK button.
- The computer can now be wakened via its public address and TeamViewer.
Configure the router
The router only needs to be configured if you have chosen the Public address option. If you have chosen the option TeamViewer IDs within your network, you can skip this section. Configuring the router depends on the device used and the firmware installed on it. Not all types of devices support the necessary configuration. Support of Wake-on-LAN via a router's public address requires port forwarding to be set up. Depending on the router used, only some of the following alternative configuration possibilities may be supported.
Set up port forwarding to a certain computer
In order to be able to wake up a certain computer in the local network, set up port forwarding as described in the router manual from an incoming UDP port (e.g. 9) to the local IP address of the computer to be wakened. It must also be ensured that your router can address the appropriate computer, even when this computer is turned off. In order to do so, a static ARP entry must be saved on the router (see instructions for the router) showing the IP address of the computer to be wakened on the MAC address of this computer. Some routers generate appropriate static ARP entries if a fixed IP address is reserved for this computer (no DHCP). In some cases, an appropriate configuration of the static ARP entries cannot be achieved via the router's configuration menu. The ARP entries can then be configured via Telnet or SSH.
Related videos on Youtube
at2008rus
Updated on September 18, 2022Comments
-
 at2008rus over 1 year
at2008rus over 1 yearI use TeamViewer to access my home computer remotely, but is it possible to switch it on remotely?
-
Ctrl-alt-dlt about 7 yearsYou can't turn it on from a cold start but you can wake it from a sleep state using Wake on LAN as SkyRamon states.
-
-
RamonRobben about 7 years@DavidPostill Well I've edited my answer and its really long but at least it now contains all critical information. Feel free to edit if you find some unnecesary things.